パソコンの使用中に「ファンの音がうるさい」と感じた経験はありませんか?
静かな環境で作業やゲームをしていると、突然の騒音が集中力を削ぎ、ストレスの原因になることもあります。
本記事では、PCファンの騒音の原因を徹底解説し、最も効果的な対処法や静音化のための具体的な方法を紹介します。初心者にもわかりやすく、実践的な内容で快適なPC環境を目指しましょう。
PCファンがうるさい原因とは?

急にファンがうるさくなる理由
パソコンの処理が急増すると、CPUやGPUといった主要なコンポーネントの発熱量が一気に上昇します。これに応じて冷却ファンが温度を下げようと自動的に高速回転を始めますが、その際に発生する風切り音や振動音が騒音の主な原因となります。
また、バックグラウンドでのソフトウェア更新やウイルススキャンなど、ユーザーが気づかないプロセスでも一時的に負荷が増大し、ファンが急に回転数を上げてしまうこともあります。
ファンの質や設置場所によっては、回転音が筐体全体に共鳴して大きく聞こえることもあり、静音性の低い構成ではより顕著に騒音として感じられてしまうのです。
新品のPCでの異音の原因
新品のPCでも、冷却ファンに関するトラブルが無いとは限りません。
ファンの取り付けが甘くてしっかり固定されていない場合や、初期段階ではサーマルグリスが完全に馴染んでおらず冷却効率が十分に発揮されていないことがあります。
また、出荷時のBIOS設定におけるファン制御がデフォルトのままで、負荷や温度に対して敏感すぎる設定になっていると、必要以上にファンが回転してしまい、結果として異音が生じることがあります。加えて、製造過程でわずかなバランスのずれがあった場合や、輸送中の振動によってネジが緩んでしまっているケースも考えられます。
これらの複合的な要因によって、購入直後であってもファンの騒音問題が発生する可能性はあります。
負荷がかかるとファンが回りっぱなしになる理由
重いソフトや最新の3Dゲーム、動画編集ソフトなどを使用していると、CPUやGPUに高い負荷がかかり続けます。その結果、これらのパーツの発熱が非常に高くなり、内部の温度は一気に上昇し、温度上昇に対応するため、冷却ファンは自動的に回転数を上げて冷却しようとするのですが、処理が継続的に重いため、ファンが止まることなく常に高速で回転し続ける状態になります。この連続回転が風切り音や振動音として顕著に現れ、それが騒音として耳に付きやすくなるのです。
静かな夜間や室内では、このような高負荷時のファン音がより一層気になる要因となります。また、ケース内部の通気設計が不十分だったり、ホコリがフィルターに詰まっていたりすると、冷却効率が落ち、ファンはさらに回転数を上げようとし、騒音が増す悪循環に陥ることもあります。
PCファンの異常回転について

回転数が異常な場合のチェックポイント
BIOS設定やファン制御ソフトを使用して、まず現在のファン回転数を確認してみましょう。常に高回転状態が続いている場合、いくつかの原因が考えられます。
例えば、PC内部の冷却が追いついておらず、発熱が十分に抑えられていないケースでは、ヒートシンクの劣化やサーマルグリスの硬化、吸排気のバランスが悪いことが影響している可能性もあります。
また、温度センサー自体が誤作動を起こしていると、実際には温度が高くないにもかかわらず、ファンが無駄に高速回転してしまう現象が起こります。
さらに、マザーボードのファン制御ロジックに不具合があることも稀にあり、これにより常時高回転が維持されることもあります。
こうした異常を発見した場合は、BIOSの初期化やアップデート、センサーやファンの交換を検討する必要があります。
異音や軸ずれの原因と対処法
ファン軸の劣化や、ブレードやハウジングに蓄積されたホコリによって回転バランスが崩れることが、異音の主な原因として挙げられます。これにより、ファンが回転中にカタカタといった機械的な音や、不規則な擦れ音が発生するようになります。こうした症状が見られる場合は、まずエアダスターなどでホコリを丁寧に除去し、それでも改善しない場合には、ファン軸に対応した潤滑剤を注入して回転の滑らかさを回復させるとよいでしょう。
潤滑剤でも効果がない場合や、劣化が進行しているファンについては、早めに新品との交換を検討することが重要です。交換する際には、同じサイズとコネクタ形式のファンを選び、静音性と耐久性をチェックすることで、今後のトラブル防止につながります。
温度が高い場合の冷却ファンの動作
CPU温度が60℃を超えると、冷却ファンは内部の熱を効率的に逃がすために急速に回転を始めます。これはプロセッサの動作を安定させ、オーバーヒートによるシャットダウンや性能低下を防ぐために不可欠なメカニズムです。ただし、回転数が上がるにつれてファンの動作音も大きくなるため、騒音が気になる方にとっては対策が必要です。
第一に、冷却効率の高いヒートシンクに交換することを検討してみて下さい。大型のヒートシンクや銅製のモデルは、より多くの熱を効果的に吸収・拡散できます。
次に、CPUとヒートシンクの間に塗布するサーマルペーストも重要です。古くなって乾燥しているペーストは熱伝導性が低下しているため、定期的に塗り直すことで冷却性能が向上します。
また、エアフローを最適化するためにPCケース内の配線整理や吸排気ファンの配置見直しも行うと、温度上昇を抑えやすくなります。特に自作でPCを組立てた方は、要チェックポイントです。
これらの見直しによってファンの回転数を抑え、静音化を実現することができるでしょう。
PCファンの掃除とメンテナンス

定期的な清掃の重要性
ファンに溜まったホコリは、ブレードの回転を妨げるだけでなく、ファンのバランスを崩して異音の原因となることがあります。特にファンの中心部やブレードの隙間に蓄積された微細なホコリは、回転のたびに小さな振動を引き起こし、それが大きな騒音につながることも少なくありません。
また、ホコリによってファンモーターの軸部分に余分な負担がかかると、摩耗が進みやすくなり、部品の寿命を縮めてしまう可能性もあります。そのため、定期的な清掃はPCの静音性と耐久性を保つうえで非常に重要です。一般的には月に一度のチェックと清掃が理想とされていますが、ペットを飼っている家庭やホコリの多い環境では、より頻繁なメンテナンスが望ましいでしょう。
エアダスターの正しい使い方
まず、エアダスターを使用する際は、必ずパソコンの電源を完全に切り、電源ケーブルを抜いておきましょう。
次に、冷却ファンが回転しないように指や綿棒でしっかりとファンブレードを固定します。これは、エアを当てた際にファンが高速回転し過ぎて軸が傷むのを防ぐためです。ファンが固定できたら、エアダスターをケースの外側から軽く噴射し、ファンブレードの表面や周囲に付着したホコリを吹き飛ばします。このとき、ノズルを直接ブレードに近づけすぎず、適度な距離を保って斜めから風を当てるのがコツです。
また、吸気口や排気口、ヒートシンク周辺にもホコリが溜まりやすいため、ケース全体に対してまんべんなくエアを当てることで、内部の空気循環を正常に保ち、ファンの回転効率を最大限に引き出すことができます。
ホコリによる冷却性能の低下
ヒートシンクや吸気口に付着したホコリは、PC内部のエアフローに深刻な影響を与えます。冷却システムにおける空気の流れが滞ると、熱がこもりやすくなり、ファンが必要以上に高速回転を続けることで騒音が増大するだけでなく、PC全体のパフォーマンスや寿命にも悪影響を及ぼしてしまいます。
特にヒートシンクのフィンの間や吸気口のメッシュ部分にホコリが蓄積されると、冷却能力が著しく低下し、CPUやGPUの温度が常時高い状態で推移してしまいます。このような状態が続けば、システムの安定性を損なう恐れもあるため、定期的な清掃を怠らないことが非常に重要です。エアダスターや掃除機、柔らかいブラシなどを用いて、目視できるホコリは丁寧に取り除くように心がけましょう。
PCファンの設定と対処法
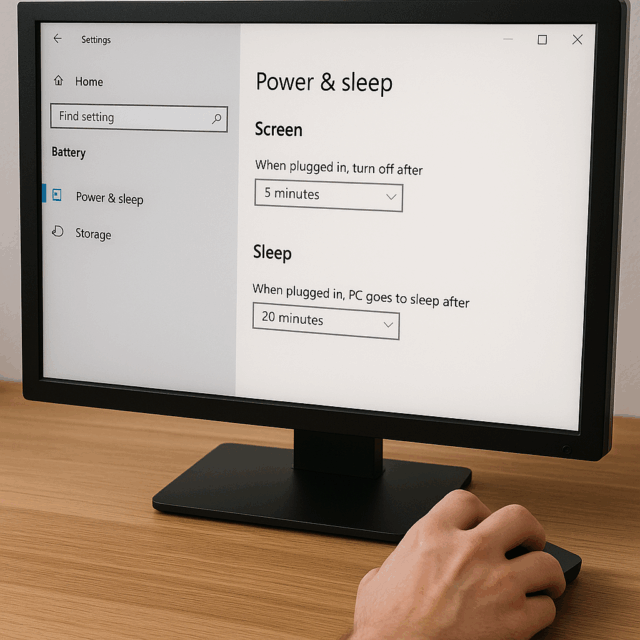
ソフトウェアでのファンコントロールの方法
ファンコントロールの専用ツール(例:SpeedFanやHWMonitorなど)を使えば、冷却ファンの回転数を細かくカスタマイズすることが可能です。専用ツールでは、CPUやGPUの温度をリアルタイムで監視でき、温度に応じてファン回転数を自動制御する設定も行えます。
例えば、アイドル時には静音重視で低回転に抑え、高負荷時には自動的に高速回転へ切り替えるといったプロファイルを自作することができます。
また、ファンの動作をグラフで視覚的に確認できるため、トラブル発生時の原因分析にも役立ちます。
Windowsでの省電力設定の活用法
電源オプションの設定画面にある「電源プランの詳細設定」では、CPUの最大使用率を任意の数値に調整することができます。この設定を活用して、例えば最大使用率を80~90%程度に抑えると、CPUが常にフルパワーで動作しなくなり、その結果として発熱量が大幅に抑えられます。
これにより、冷却ファンが必要以上に高速で回転する場面が減り、動作音の低減にもつながるのです。特に、文書作成やウェブ閲覧などの軽作業が中心のユーザーであれば、使用率を抑えても体感的な性能低下はほとんどなく、快適な静音環境を維持することが可能です。加えて、この設定はノートパソコンなど省電力が求められる機器にも適しており、バッテリー寿命の延長にも寄与します。
Macでの省電力設定の活用法
Macを使用しているユーザーも、システム環境設定で簡単に省電力モードを活用することができます。Macの場合、「システム設定」または「システム環境設定」から「バッテリー」あるいは「省エネルギー」を選択することで、動作モードを細かく調整可能です。ここでは、使用していないときにディスプレイを自動でオフにしたり、ハードディスクのスリープを有効にすることで、消費電力と発熱を抑えることができます。
MacBookシリーズでは「バッテリー」と「電源アダプタ」それぞれに対して個別の設定ができるため、状況に応じた静音化が可能です。さらに、macOS Monterey以降では「低電力モード」が搭載されており、これをオンにすることでCPUのクロック数を抑え、静音性とバッテリー持続時間を両立できます。これらの設定を適切に使い分けることで、冷却ファンの動作回数や回転数を最小限に抑え、Macでも快適かつ静かな作業環境を構築することが可能です。
最新のツールやアプリでのファン管理
マザーボードメーカー提供のユーティリティ(例:ASUS AI Suite、MSI Dragon Center、Gigabyte EasyTuneなど)を活用することで、冷却ファンの回転数や制御モードを詳細に設定できます。
これらのツールは、温度センサーからのリアルタイム情報に基づいてファンの挙動を制御できる点が特長で、ユーザーはアイドル時の静音性と高負荷時の冷却効率をバランス良く調整することが可能です。
例えば、ファンの回転数を段階的に変化させるカーブ設定や、温度閾値に応じたファンの応答速度などをグラフィカルに調整できるため、初心者でも直感的に扱えます。
また、これらのユーティリティでは、複数のファンやセンサーの挙動を一括管理でき、ファンごとに異なるプロファイルを設定することもできるため、PCの使用状況や好みに応じた柔軟なカスタマイズが実現できます。
相性の良い冷却製品の選び方

静音PCを作るためのパーツ選び
静音ケース、低ノイズファン、ゴム製マウントを採用したパーツなどを組み合わせることで、PCから発生する騒音を大幅に軽減することが可能です。
静音ケースは遮音材や防振設計を備え、ファンやHDDの振動音が外に漏れるのを防ぎます。低ノイズファンはブレード設計やモーター構造に工夫が凝らされており、同じ回転数でも静かに動作するモデルが多く存在します。また、ゴム製マウントやシリコンワッシャーは、ファンやHDDがシャーシと接触することで生じる振動を吸収し、共鳴による音の増幅を防ぎます。
これらのパーツは単体でも効果がありますが、複数を組み合わせることで相乗効果が生まれ、より快適で静音性の高いPC環境を構築できます。
クーラーと冷却ファンの違い
クーラーはヒートシンクとファンが一体化した構造を持っており、これにより効率的な熱伝導と放熱が可能になるため、冷却性能が非常に高いという特徴があります。この一体型構造によって、CPUなどの高発熱パーツに直接取り付けることで、熱を素早く吸収し、ファンによって外部に排出できる仕組みが整っています。
タワー型クーラーやトップフロー型クーラーといったバリエーションが存在し、それぞれに冷却効率やエアフローの方向などに違いがあります。また、製品によってはヒートパイプの本数やファンの口径、回転数なども異なり、静音性や冷却性能を重視するユーザーはこれらの仕様を慎重に選定する必要があります。さらに、RGBライティング機能を備えたモデルも多く、性能だけでなく外観も重視するゲーミングユーザーから人気を集めています。
ファンの故障と交換のタイミング

故障のサインと見極め方
カタカタ、ガラガラといった機械的な異音が発生している場合や、ファンがまったく回転しない、あるいは回転が不規則で極端に遅かったり急に速くなったりするような状態は、冷却ファンの故障を示す典型的なサインです。こうした症状が継続的に現れる場合は、ファンモーター内部の劣化や、軸受け部分の潤滑不良、もしくは基板上のファン制御回路の不具合といった物理的・電子的なトラブルが疑われます。
また、異常な振動やファンブレードの偏りも確認ポイントとなり、振動が強い場合には軸の歪みやバランスの悪化が進行している可能性があります。これらの症状を放置していると、最悪の場合、PC内部の温度管理ができなくなり、他の部品にも影響を及ぼすリスクが高まるため、早急な点検と必要に応じた交換対応が求められます。
PCファン交換時の注意点
PCファンを交換する際は、まず電源を完全に切り、電源ケーブルを抜いたうえで作業するのが基本です。さらに、パソコン内部の精密部品を扱うため、静電気防止対策も重要です。静電気防止用のリストバンドを装着するか、金属部分に触れて静電気を逃してから作業を開始しましょう。
そのうえで、自身のマザーボードに搭載されているファンヘッダーの種類(3ピンまたは4ピン)と、ファンの電源供給やPWM制御の対応有無を確認する必要があります。また、ケースに収まるサイズか、ケーブルの長さが足りているかといった物理的な要件にも注意して下さい。
回転音やエアフロー、耐久性など使用環境に応じたスペックを見極め、信頼性の高いメーカーのファンを選ぶことが快適なPC環境の維持に直結します。
信頼できる製品を選ぶためのポイント
冷却ファンの寿命や性能を左右する要素として、ベアリングは非常に重要です。特に流体軸受け(FDB)やボールベアリングは、摩擦が少なく静音性が高いだけでなく、長時間の使用においても劣化が起きにくいため、耐久性に優れているとされています。
逆に、スリーブベアリングは価格は安いものの寿命が短く、頻繁に回転させる環境にはあまり適していません。そのため、信頼できるメーカーの中から、耐久性の高いベアリングを採用したモデルを選ぶことが、静音化と長期的な運用を実現するうえで非常に重要なポイントとなります。
トラブルシューティングガイド

PCファンがうるさい時のチェックリスト
- 温度の確認:CPUやGPUの温度が過剰に上昇していないか、ツールなどでチェックします。高温状態が続くとファンが常に高回転となり騒音の原因になります。
- ホコリの有無:ファンやヒートシンク、吸気口・排気口にホコリが詰まっていないかを確認。堆積したホコリは冷却効率を落とし、ファンが無理に回転数を上げる原因になります。
- 回転数の設定:BIOSやソフトウェア上でのファン回転数プロファイルが適切かどうかを確認します。常に高回転に設定されていないかも見直しましょう。
- 振動の有無:PCケースに耳を近づけて、ファンの軸ずれや取り付け不良による振動音がないかを確認します。共振している場合はネジの締め直しや防振素材の使用が有効です。
- ソフトの常駐確認:バックグラウンドで負荷の高いアプリや常駐ソフトが稼働していないかタスクマネージャーでチェック。不要なプログラムを停止することでファンの稼働を抑えられます。
異常な振動や音の原因分析
ファンの軸ずれは、長期間の使用や衝撃によってファンのバランスが崩れ、異常な振動や音を引き起こす原因となります。
また、取り付けの甘さやネジの緩みは、ファンが共振して不快なノイズを発する要因になります。
これらの問題を解消するには、まずPCの電源を切ってケースを開き、ファンがしっかり固定されているか、ネジに緩みがないかを確認します。緩んでいる箇所があればドライバーでしっかりと締め直し、必要であれば一度ファンを取り外して再度丁寧に設置し直すことで、振動や騒音の軽減につながります。防振用のゴムパッドやワッシャーを併用すれば、さらに安定性と静音性が向上します。
冷却ファンの性能向上に向けた最適化
エアフローの見直しは、PC内部の空気の流れを整えるために非常に重要です。ケース内に取り付けられたファンの配置や向きが適切でない場合、熱がうまく外に排出されず、冷却効率が著しく低下することがあります。特に吸気ファンと排気ファンのバランスが崩れていると、空気がケース内で循環せず滞留してしまい、ファンの回転数が上がってしまう原因になります。
これを改善するためには、フロントから吸気し、リアまたはトップから排気する流れを基本として、ケース全体のエアフローがスムーズになるように設計を見直す必要があります。また、ケーブルマネジメントもエアフローの最適化に寄与するため、不要なケーブルを束ねたり、エアパスに干渉しないよう整理することも冷却性能の向上に役立ちます。
快適なPC環境を整える方法

通気口の最適化による熱管理
通気孔の前に物を置かないことは、PC内部の熱がスムーズに外へ逃げるために欠かせない基本的なポイントです。通気口をふさいでしまうと、排熱された空気が行き場を失い、ケース内の温度が異常に上昇しやすくなります。
吸気フィルターは外気を取り込む際にホコリを防ぐ役割を果たしますが、定期的に清掃を行わないとフィルターが目詰まりを起こし、十分な空気の流れが確保できなくなります。そのため、月に一度程度は吸気フィルターを取り外して水洗いまたはエアダスターでホコリを吹き飛ばすのが理想です。
PCの設置場所にも気を配り、壁に密着させず、十分な空間を確保することで、エアフローが滞ることなく循環し、より効率的に熱を排出することができます。
環境設定で静音作業を実現する方法
静音マットの設置によって、パソコン本体と机や床との間に防振層を設けることができ、機器から発生する振動が周囲に伝わるのを大幅に軽減できます。これにより、特にファンやハードディスクの回転に伴う微細な振動音が机や床を伝って共鳴することがなくなり、作業環境の静音性が向上します。
また、防振インシュレーターを使用することで、PCケースや冷却ファンの取り付け部分から発生する細かい振動を吸収し、筐体全体に伝わるノイズを効果的に抑制することができます。インシュレーターはシリコンやゴム素材でできており、設置も比較的簡単で、振動が原因のノイズ対策として非常に有効です。これらを併用することで、PCの稼働音が外部に響きにくくなり、特に静かな室内での作業や録音作業などにも適した環境を整えることができます。
PCファン問題の総括と今後の対策

突然の騒音を防ぐためのチェック項目
日頃からの温度監視は、CPUやGPUの温度が異常に上昇していないかを常に把握するために不可欠であり、定期的にチェックする習慣をつけることが大切です。
加えて、ファンの清掃を怠らず、ホコリの蓄積を未然に防ぐことで、冷却効率の維持とファン回転音の低減に大きく寄与します。
また、PCに過剰な負荷をかけないためにも、不要なバックグラウンドアプリの常時稼働を見直すことや、使用していない常駐ソフトを停止するなど、ソフトウェア側の軽量化も重要な対策です。
ハードとソフト両面での工夫を習慣化することで、突然のファン騒音やPCパフォーマンス低下を未然に防ぎ、静音かつ安定した動作環境を長期にわたって維持することができます。
ファンの改善点を見つける方法
ログ管理ツールでCPUやGPUの温度の変化を時系列で記録し、それをグラフ化することで、どのような操作や負荷がかかったタイミングで騒音が発生するかを明確に把握できます。
例えば、特定のアプリケーションを起動したときやゲームをプレイしている最中、あるいはバックグラウンドで何かが動作しているときなど、細かい状況とファンの挙動を照らし合わせることで、根本的な原因の特定がしやすくなります。
こうしたデータをもとにファン制御設定を見直したり、冷却システムの改善策を講じたりすることで、より的確かつ効果的な静音対策を実現することができます。
PCファンがうるさい原因と最も効果的な解決法 まとめ
PCファンの騒音は、単なる物理的な故障や老朽化にとどまらず、ソフトウェア上の設定ミス、エアフローの悪化、温度管理の不備、さらには日常的なメンテナンスの欠如といった複数の要因が複雑に絡み合って発生します。これらの問題を放置しておくと、単に音が気になるというだけでなく、PC全体のパフォーマンス低下やパーツ寿命の短縮にも繋がりかねません。
そこで重要になるのが、原因を一つずつ丁寧に見極め、ハードウェアとソフトウェアの両面からバランスの取れた静音対策を講じることです。また、定期的な内部清掃やファン設定の見直しを行うことで、冷却効率を高めながら静音性を維持することができます。
本記事で紹介した数々のポイントを参考に、まずは自分のPCの状態を把握し、必要なメンテナンスや改善を計画的に実施していくことで、より快適で静かなPC環境を長期的に実現することができるでしょう。



